相信很多人在建立或維護Excel資料時…常常為了凸顯某些特定的資料而使用"顏色"來做分類標示。
不過如果你要凸顯的資料是有特定條件的,例如金額大於10,000元,用綠色來標示;小於10,000元用紅色。你會怎麼做?
一筆一筆看…然後逐筆更改文字格式或儲存格底色嗎?
那下次金額更改時,又要手動調整一次?
〔格式化條件〕
範例:業務員業績若大於等於業績目標,業績欄位更改為綠色,若未達目標,欄位改為紅色。
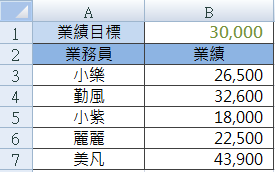
分析:需要B3~B7的儲存可與B1的目標來做比較,>=B1則更改底色為綠色。<B1則更改為紅色。
作法:
《1》我們先在第一筆資料(B3),設定〔格式化條件〕
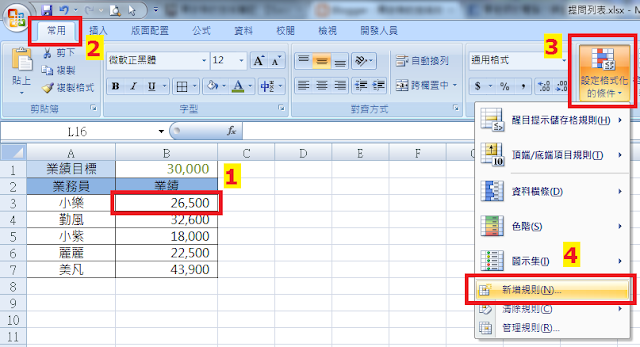
點選〔設定格式化條件〕→〔新增規則〕,會開啟以下視窗:
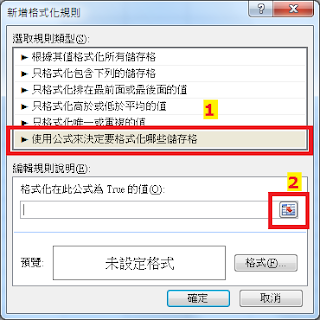
規則類型有非常多的選項,老師最常用的就是最後一項<1>〔使用公式來決定要格式化哪些儲存格〕,因為這一項大概就可以解決95%的問題,而剩下的5%問題…我想,你我要遇到的機率都非常的低~~(基於腦容量永遠都不夠的限制條件,只要學最常需要的即可)
《2》選取後,就會跳出格式化的公式輸入區,點選<2>

在格式化規則裡,輸入 =$B3>=$B$1
這裡要輸入的就是你要改變顏色的條件,複習一下題目:業務員業績($B3)若大於等於(>=)業績目標($B$1),業績欄位更改為綠色
◎各位有沒注意到,儲存格欄列前老師有放上$這個絕對位置符號。這個很重要,有概念的學員就先試吧!因為這個要說明…實在是又得開一堂概念課了!!這裡就先暫時跳過去吧!
但業績目標,因為每個業務員要比對的目標,都是B1這個欄位,所以請務必打成$B$1喔~
◎另外有沒有人很厲害,注意到條件中有個顏色特別不一樣的…是的,就是那個=,這個是一般人在設定絛件時,很容易常漏掉的。記得"條件前"還要加"="喔!
《3》條件設好就來設定格式囉~
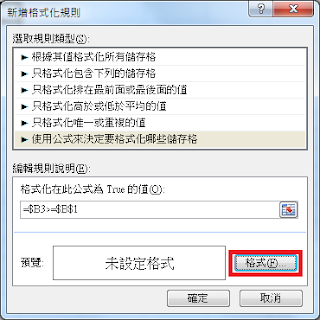
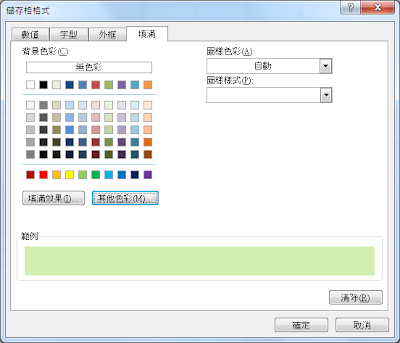
大夥兒看到這裡可以設定的,都可使用喔!包括字型的顏色、大小等,儲存格框線(老師常常用這個請Excel幫我畫框線,因為我太懶了),儲存格底色。
●●到這裡…我們就已將第一個格式化條件設好了!!給自己鼓勵一下~~
第二個條件:業務員業績($B3)若小於(<)業績目標($B$1),業績欄位更改為紅色
就當練習實作的功課吧!重覆《1》~《3》的動作,再設定一次!
如果你完成了…千萬別以為結束了喔!!因為目前只設定了B3這一個儲存格的格式化條件…別忘了我們的業績欄位是B3~B7
《4》〔設定格式化的條件〕→〔管理規則〕:我們來針對剛剛設定的條件,把適用的範圍加上去。

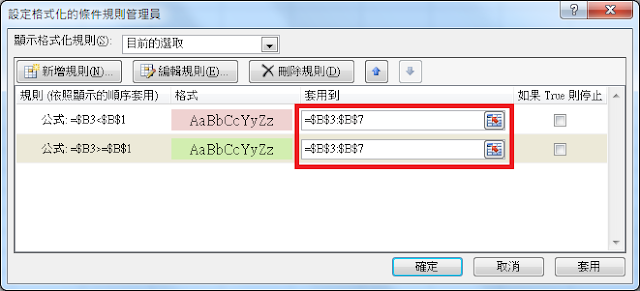
在〔套用到〕的設定裡,預設都=$B$3。請直接將它改為=$B$3:$B$7
◎套用到這個功能,是在MSOffice Excel 2007版以後才有的喔!如果是之前的版本,最多只能設3個格式化設定。而且適用的範圍只能用儲存格格式複製過去(這時就考驗你寫條件的絕對相對位置的功力…嘿嘿)
做完這一步…你會發現…耶~~格式自動改變了喔!
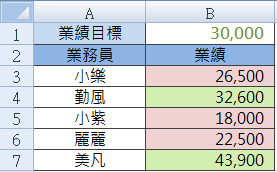
沒有留言:
張貼留言